Chromeには拡張機能というものが存在し、 chrome ウェブストア で便利なものが沢山公開されています。
今回はこのChrome拡張機能のうち、自分が利用していてとても便利なものを紹介したいと思います。
Mouse Dictionary – マウスポインタを当てた単語を辞書引き
英語のサイトを見る際、自動翻訳した結果が微妙なときなど、原文を読んでいく必要があるケースがたまにあります。その際に分からない単語を1つずつ調べているととても効率が悪いです。
この Mouse Dictionary を使うと、マウスポインタを当てた単語をすぐに辞書引きできるのでとても楽です。
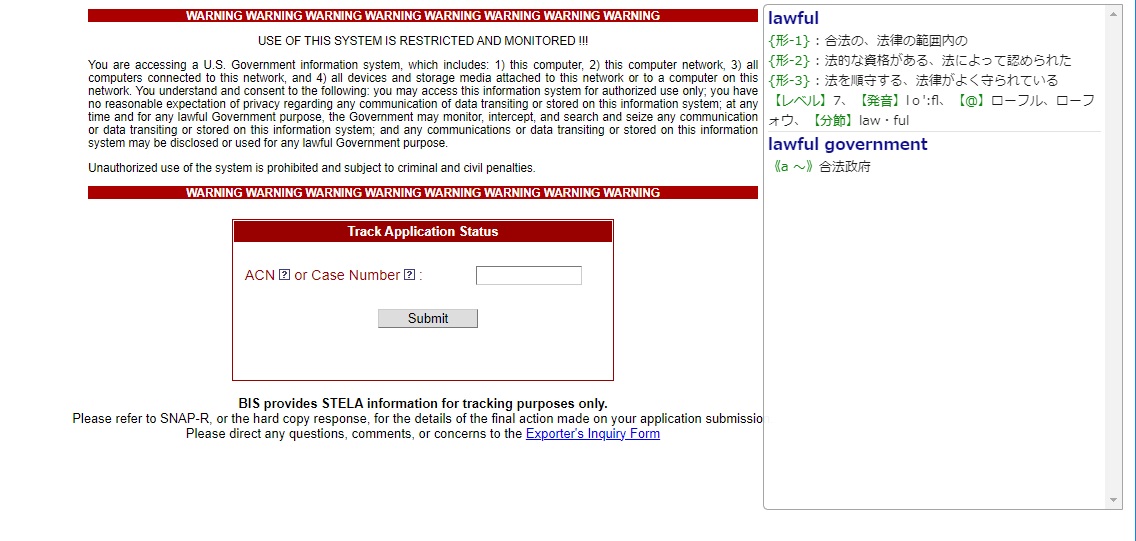
ショートカットキーで辞書引き内容を表示するパネルのOn/Offも簡単に操作できます(自分は Alt+Zに割り当てています)
uBlacklist – 検索結果から質の悪いページを除外
Google で検索する際、検索結果の上位に出てくるのにページの質の悪いケースというのがたまにあります。例えば以下などです。
- stackoverflow の内容を自動翻訳したページ
- 技術情報の共有と見せかけて教材の売り込みがメイン
- SEO対策だけはしっかりやっているが中身の薄いページ
uBlacklist を使うと、こういう「邪魔」なページを検索結果から除外することができ、無駄なページを踏むことなく必要な情報を探すことができるようにます。
以下のように、検索結果に「このサイトをブロックする」というのが出てくるので、除外したいサイトはすぐに登録できます。また、画面上部に「uBlacklistによる2サイトがブロックされました」のようにブロックされた数なども表示されており、ブロックする前の状態で表示することも可能です。
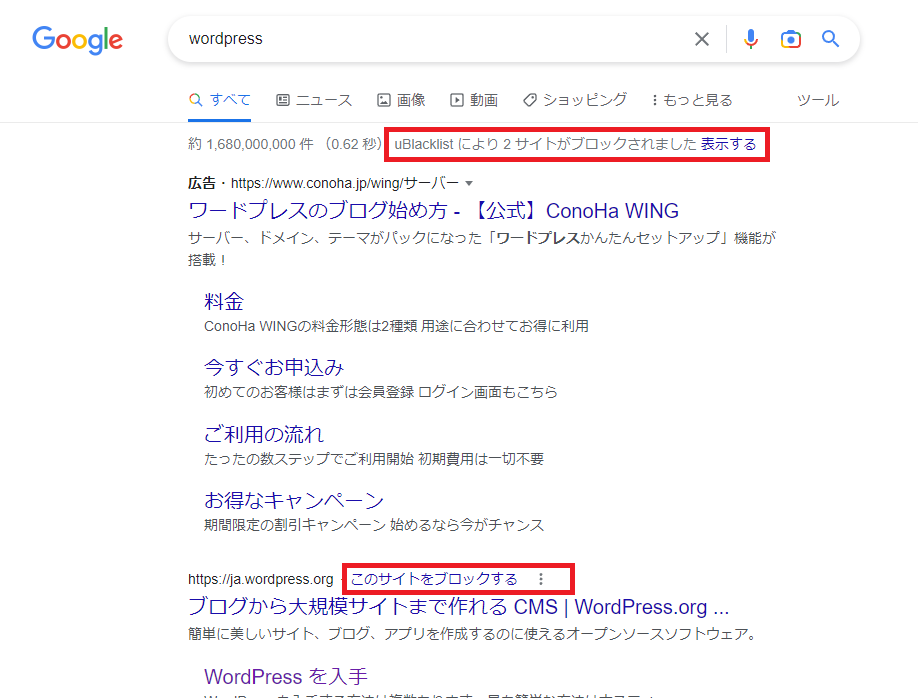
ブロック対象のURL一覧は設定画面で確認・編集ができます。
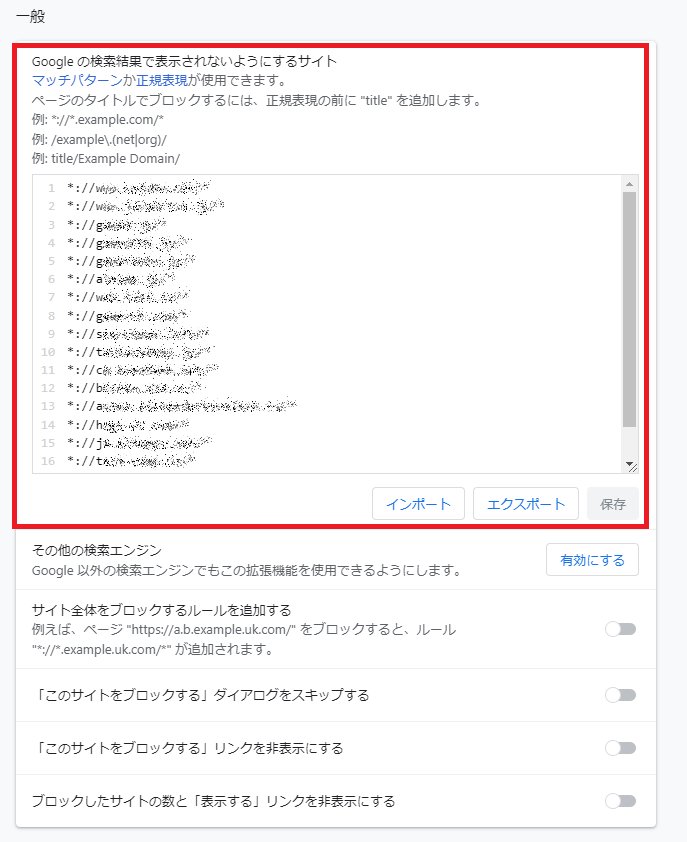
Tabs Outliner – Chromeがクラッシュしてもタブを復元可能
タブを管理する拡張機能です。
最近(2022年11月現在)だと標準のタブ管理用のボタンがあるので、これで代用できると思われるかもしれません。
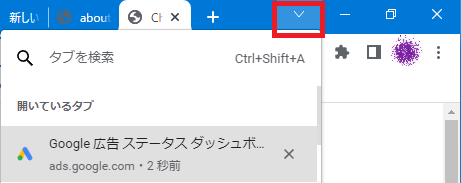
しかし、この Tabs Outliner のすごいところは Chrome クラッシュ時にもタブを復元できるという点です。
自分の場合、結構な数のタブを開きっぱなしにしておくようにしているのですが、ふとしたタイミングで PC がフリーズして再起動した結果、Chrome がクラッシュ扱いになり、開いていたタブの状態が消えてしまうことが結構あって困っていました。
Tabs Outliner を入れてからはそのような悩みは皆無になりました。いくらでもタブ開き放題です。
以下のような感じで、クラッシュしたタブの情報も含めてすべて保存され、いつでも復元できます。有料版もありますが、無料版でも十分使えます。
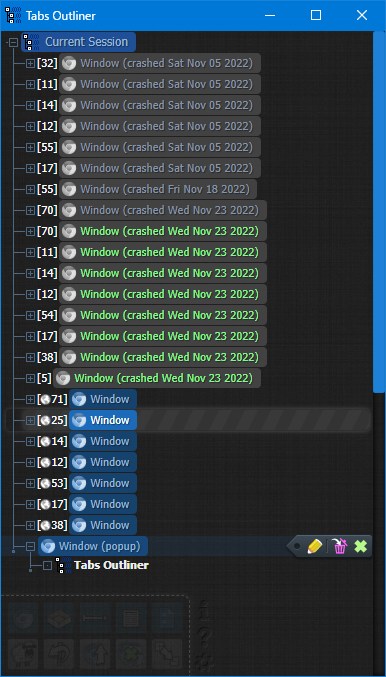
Tampermonkey – ユーザースクリプト管理用拡張機能の決定版
これはエンジニアなら当たり前のように入れている拡張機能ではないでしょうか?
Tampermonkey はページのレイアウト変更や簡単な機能追加を行うためのユーザースクリプトを管理するための拡張機能です。
解説ページが多数あるので、ここで細かい話は書かず、紹介するだけにとどめておきます。
テキストエンコーディング – ページのエンコーディングを変更
一昔前だとブラウザでページを表示した際に自動判定が正しく行われず文字化けするケースがあり、「Shift-JIS」「EUC-JP」「ISO-2022-JP」「UTF-8」などのエンコーディングを手動で切り替えることがありました。最近だとそういうケースはほとんど見かけなくなりましたが、たまにエンコーディングを切り替えたくなるケースもあります。
昔はChromeの標準機能としてメニューから辿れたはずなのですが、いつの間にか削除されてしまったようです。
そこで、テキストエンコーディングの拡張機能を入れておけば、右クリックから簡単にエンコーディング切り替えができます。
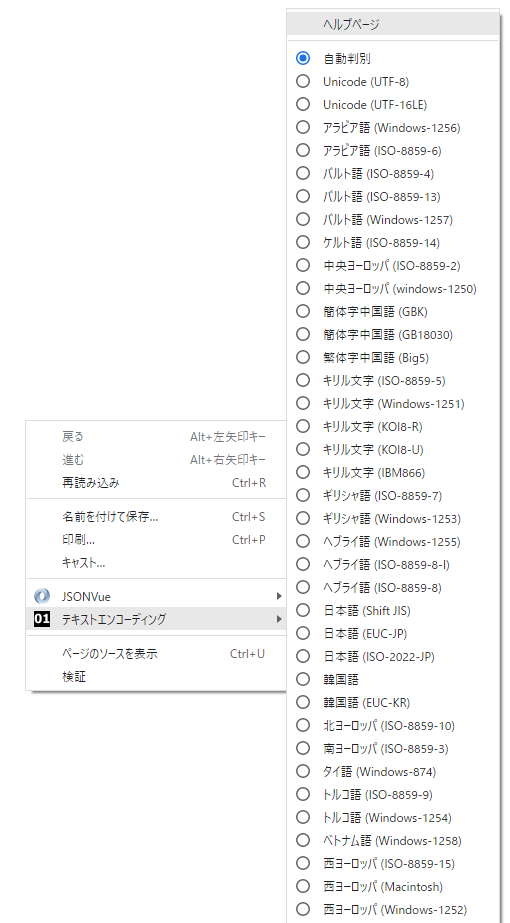
FireShot – 長いページでもスクリーンショットを1枚の画像に保存
スクリーンショットを取るには、Windowsだと
- PrintScreen での画面全体のクリップボード保存
- Alt+PrintScreen でのウィンドウ単位でのクリップボード保存
- Win+G での Xbox Game Bar によるスクリーンショット保存
など、Macだと
- shift+command+3 での画面全体のスクリーンショット保存
- shift+command+4 での範囲指定でのスクリーンショット保存
- shift+command+4 を押した後の space でのウィンドウ単位でのスクリーンショット保存
など、OS標準の機能を使うことが多いと思いますが、Chrome で縦に長いページをスクリーンショット保存したい場合は、スクロールしながら何度も保存するなど、面倒な作業が必要になります。
FireShotを使うと、長いページでも一発で1つの画像に保存できます。
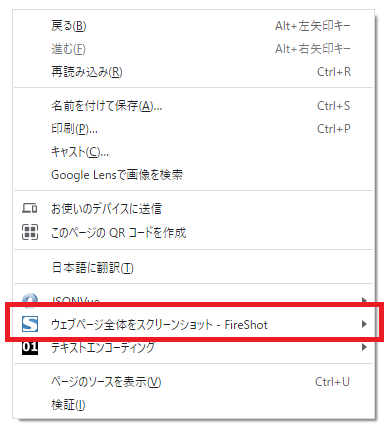
ショートカットキーも割り当てられるので、自分の場合は Ctrl+Shift+S で一発で保存可能です。
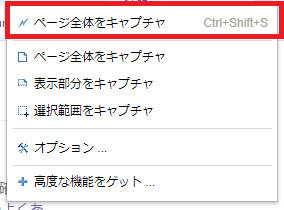
試しに以前書いた
の記事を「ページ全体をキャプチャ」で保存すると、以下のような感じになります。
記事に載せるため縮小した画像を貼っていますが、実際は 1920 x 9667 のサイズで保存されています。

まとめ
これは絶対使っておくべき、というChrome拡張機能について紹介しました。
これらを使用するかどうかで、作業効率などが全く変わってくると思います。
他にも沢山便利なものがあります。機会があればまた紹介したいと思います。




コメント